How to change your app icons with shortcut is actually quite simple when you follow these step-by-step instructions.
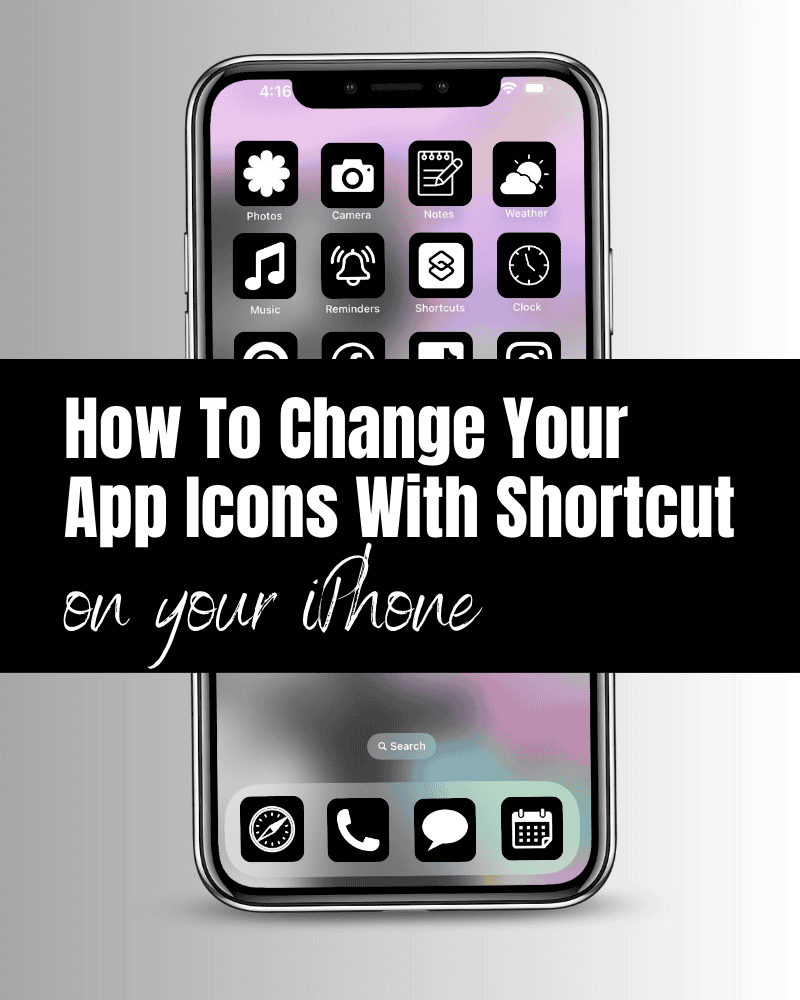
Wondering how to change your app icons with shortcut? Well, you’re in the right place.
In this post, I’m going to walk you step by step through how to change your app icons to pictures of your choice with shortcuts.
How To Change Your App Icons With Shortcut.
One of the coolest things you can do to spice up your smartphone experience is to change your app icons! With a simple switcheroo to colorful, eye-catching icons, you can transform your iPhone into a personalized, aesthetically pleasing wonderland that reflects your unique style and personality.
When it comes to picking out app icons that match your desired aesthetic, it’s like being a curator in your own digital art gallery. Imagine strolling through a virtual marketplace, browsing through a plethora of beautifully designed icons that range from minimalist and sleek to vibrant and playful. The options are endless!
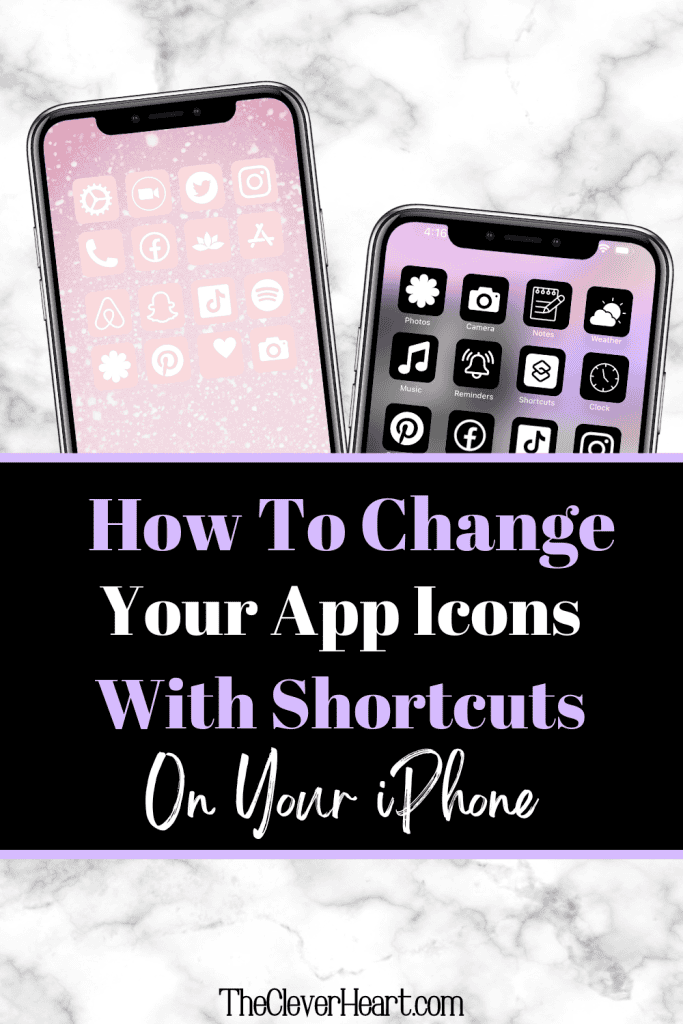
I love switching out my app icons and I’ve created a variety of different app icons you can download for FREE to do the same. I’ve included links to each of the different color app icons I have available for download at the bottom of this post.
When choosing your app icons you can opt for a cohesive theme that blends seamlessly with your wallpaper or mix and match different styles to create a whimsical collage on your home screen.
Whether you’re into sleek monochromes, pastel dreamscapes, or bold neon hues, there’s an app icon set out there that will perfectly complement your personal taste.
How To Change Your App Icons To Pictures With Shortcuts
Okay, let’s be real for a moment. Changing app icons on your iPhone can be a bit confusing at first. You find yourself staring at your screen unsure of where to even begin. I’ve been there too. Wondering if you should go into the settings? Hunt through the App Store? It’s like stumbling into a maze without a map. But fear not!
That’s why I’ve put together step-by-step instructions here with images to help clarify things. Trust me, the satisfaction of finally creating that perfect home screen aesthetic will be well worth the initial confusion.
I’ve included everything from selecting an app icon, downloading it to your photos, and changing your app icons with shortcuts to the picture you want to use.
So let’s get started!
1. Select The App Icon Picture You Want To Change Your Icon To With Shortcut
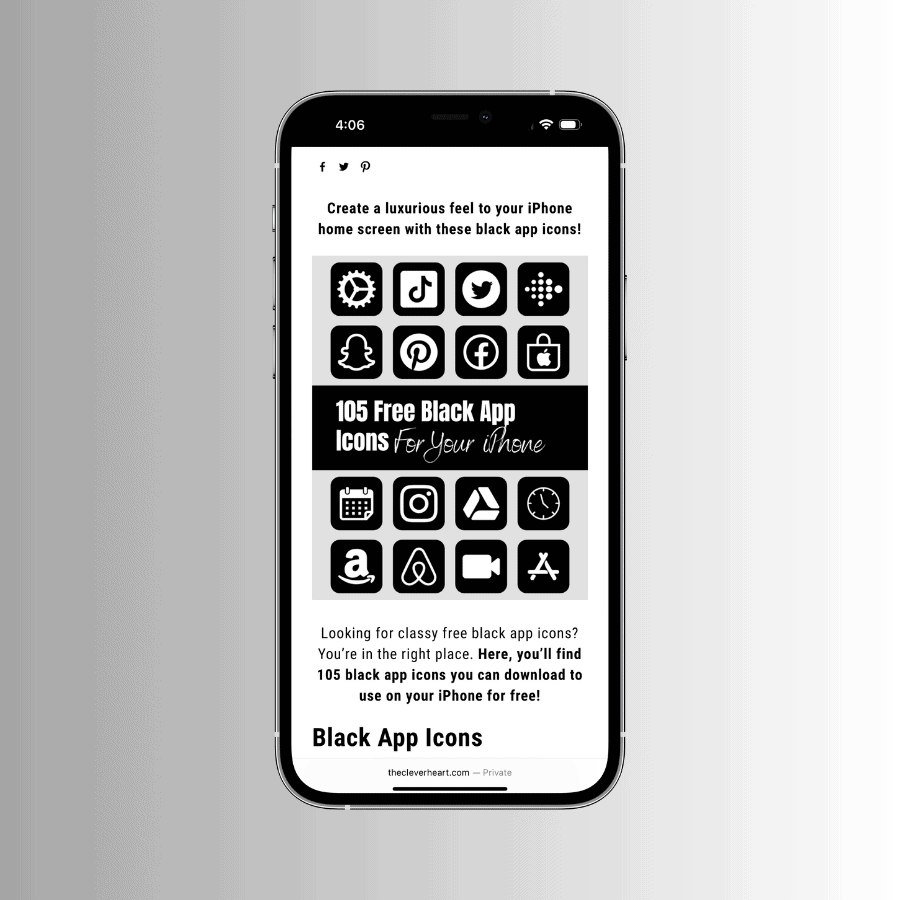
Here on The Clever Heart, I’ve created a variety of different colors of app icons you can download for FREE. If you’re looking to create that perfect aesthetic – be sure to check them out. (All links to app icons are at the bottom of this post)
2. Choose The App Icon Pictures You Want To Download
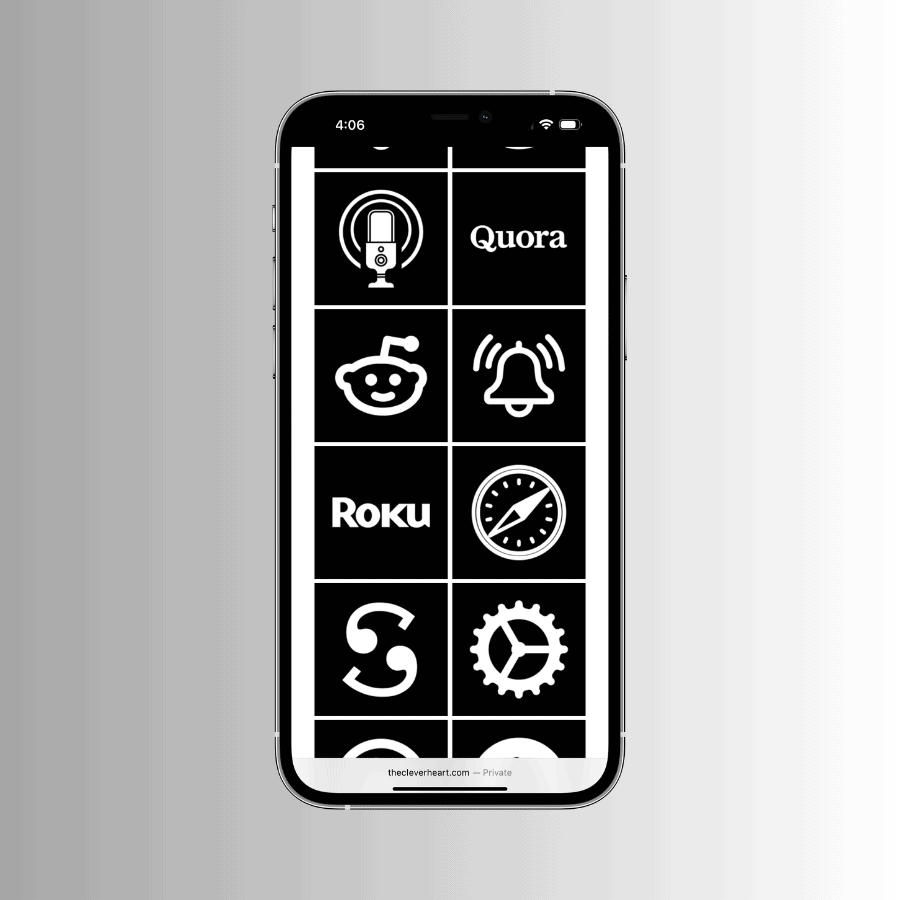
Download all the same color icons or mix and match!
3. Tap The Picture Of The App Icon
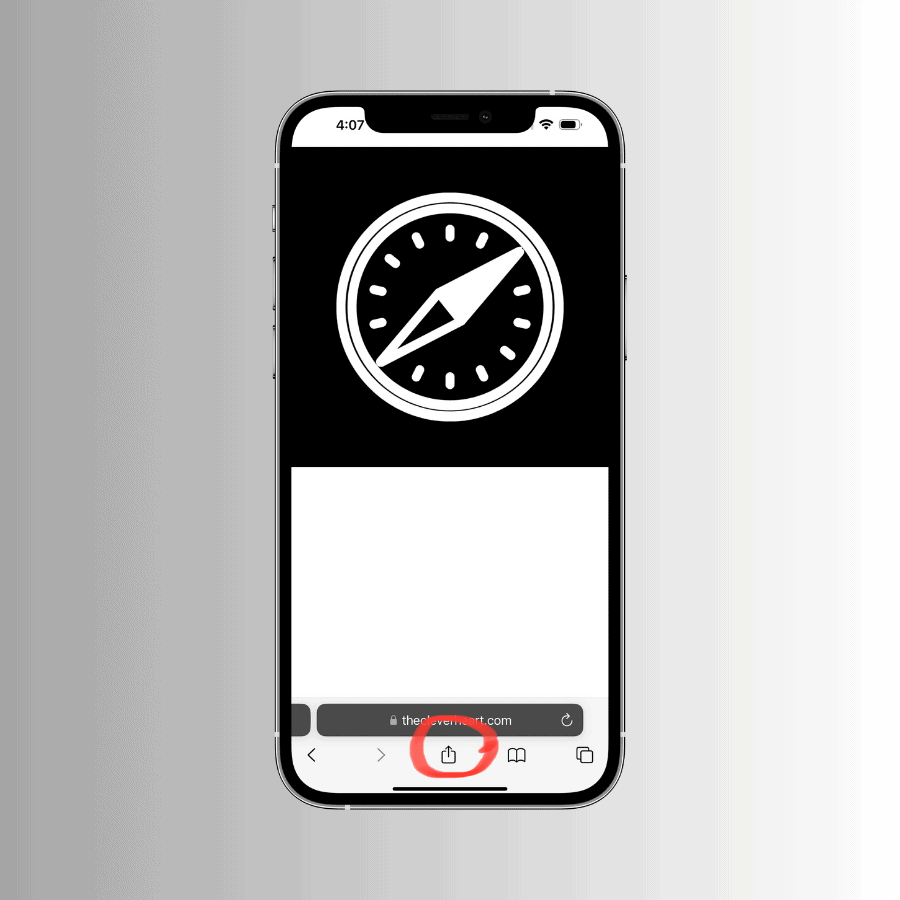
Tap the button on the bottom of your iPhone with the square with the arrow pointing up.
4. Select SAVE Image
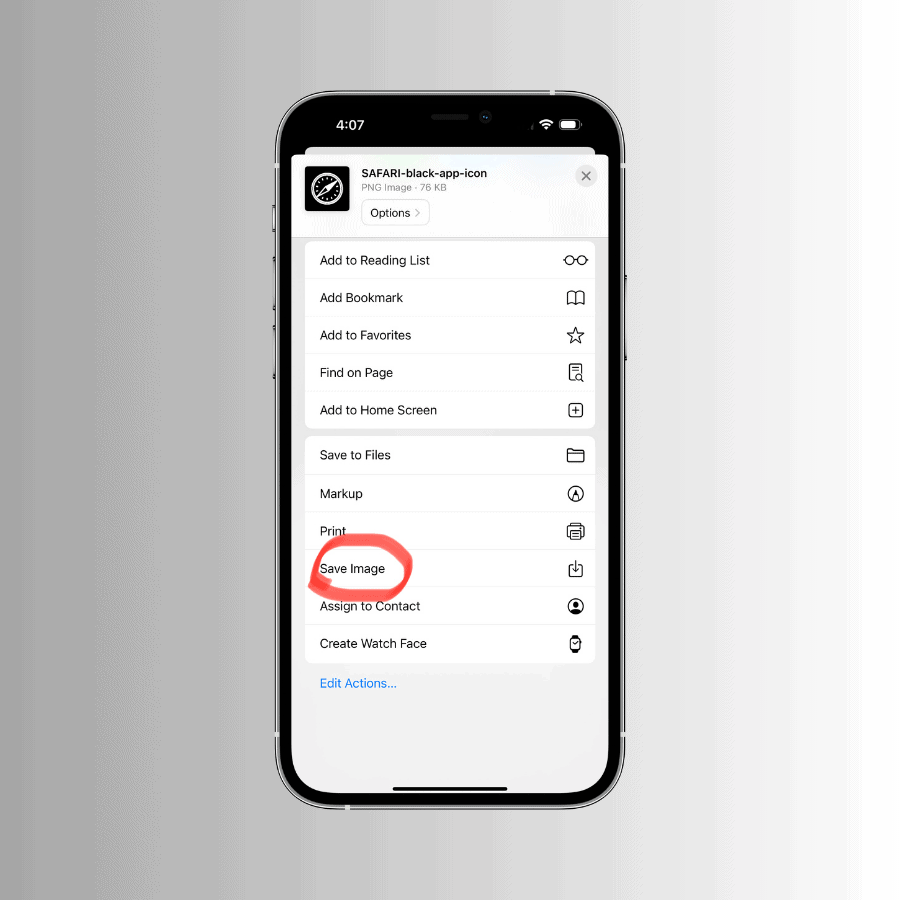
This will save the app icon image to photos on your iPhone.
5. Open The Shortcuts App On Your iPhone
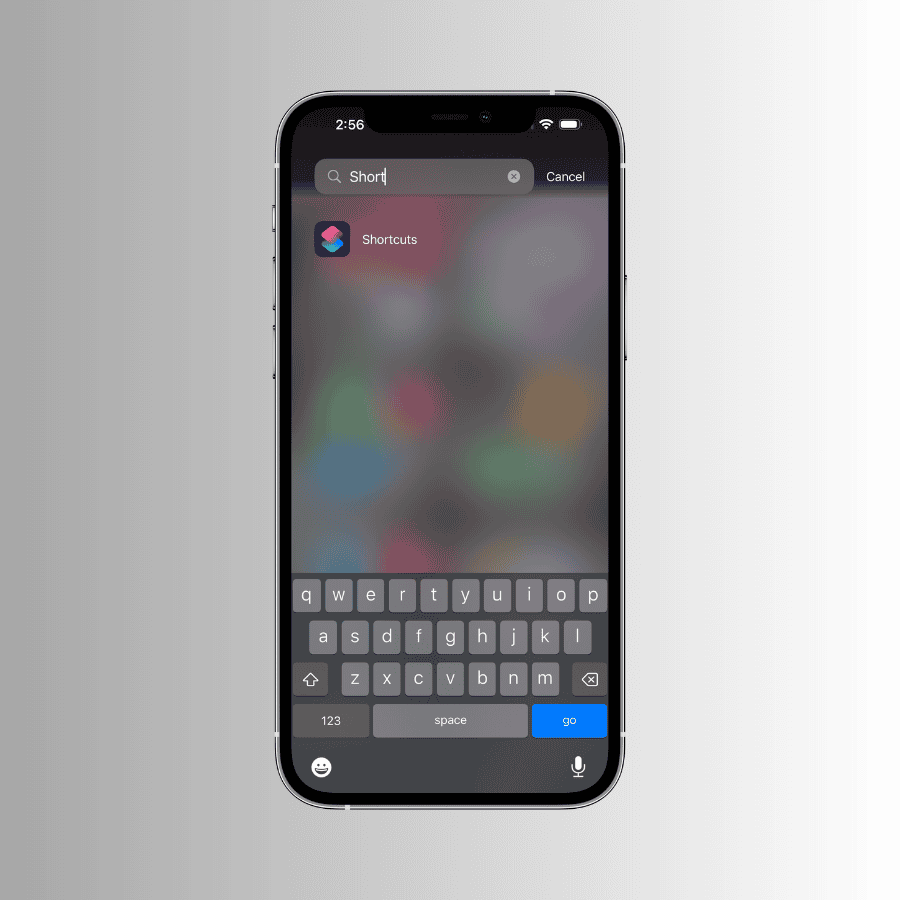
I find it easiest to type into search on my iPhone “shortcuts” and this will bring up the shortcuts app.
6. In The Shortcuts App Tap The “+” In The Top Right Corner
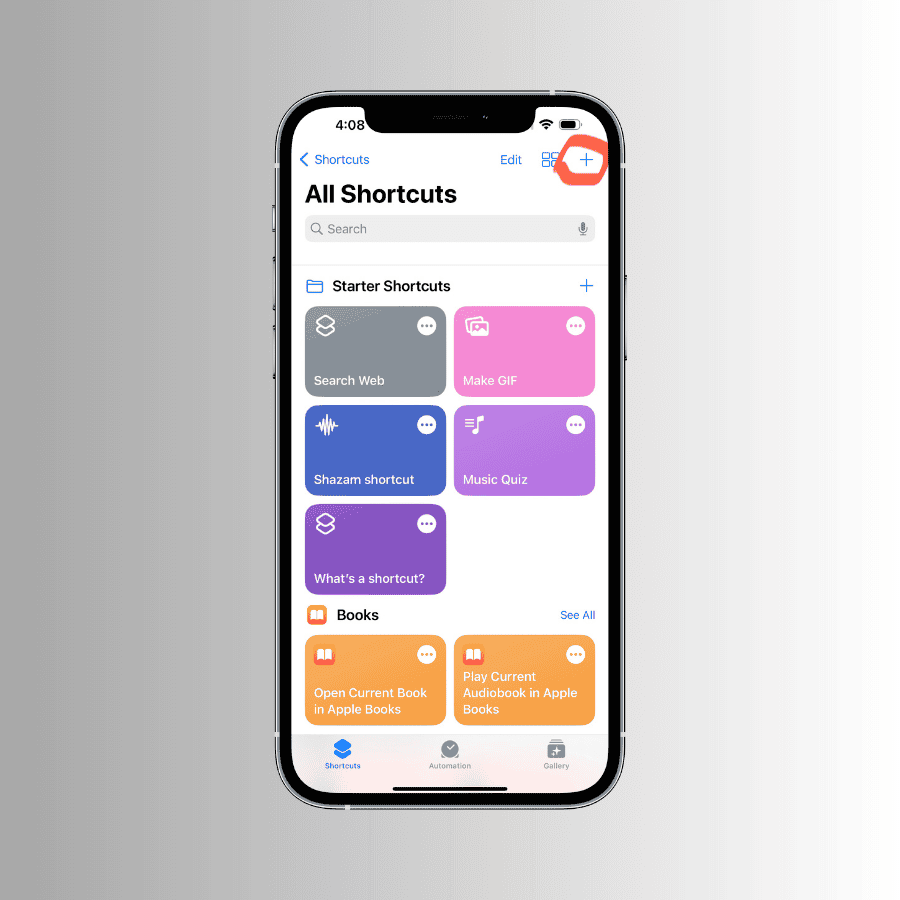
This will be the start of creating a new shortcut.
7. Select “Open App” By Tapping The “+”
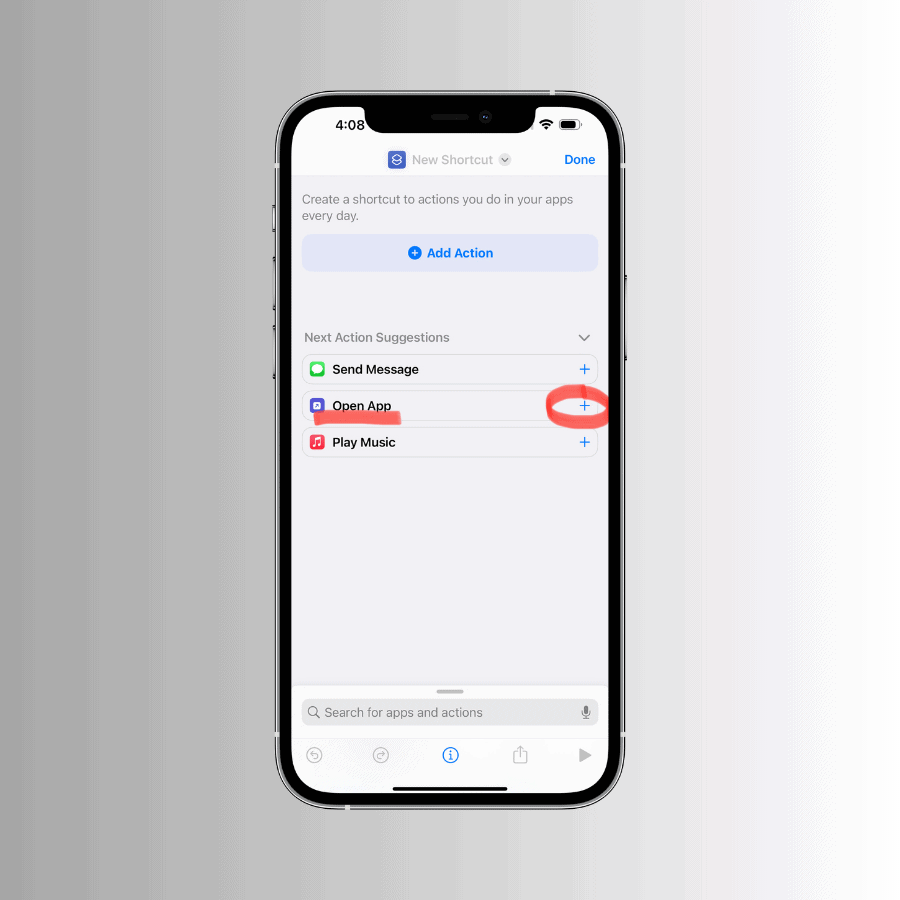
8. Tap “App” Next To “Open” In Shortcuts
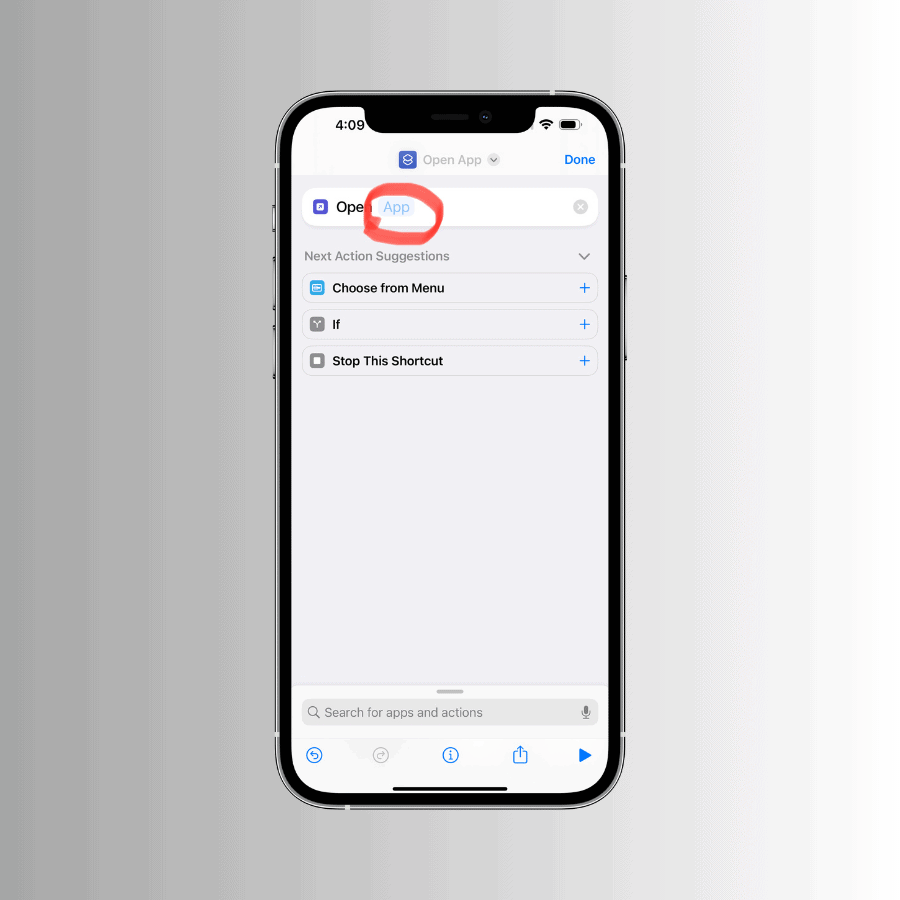
9. Select The App That You Want To Change The App Icon Picture Of
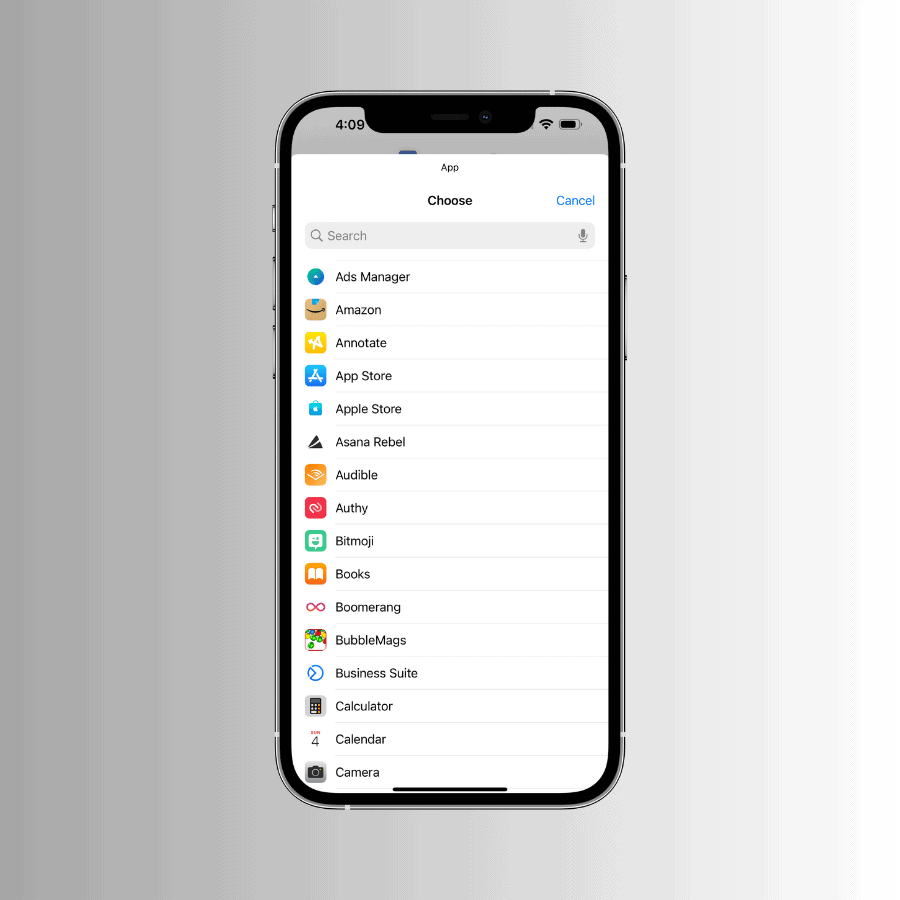
You can do this by typing in the name of the app in the search bar or you can scroll through your apps to select the app you want to change the app icon for.
10. Changing Your Safari App Icon With Shortcuts
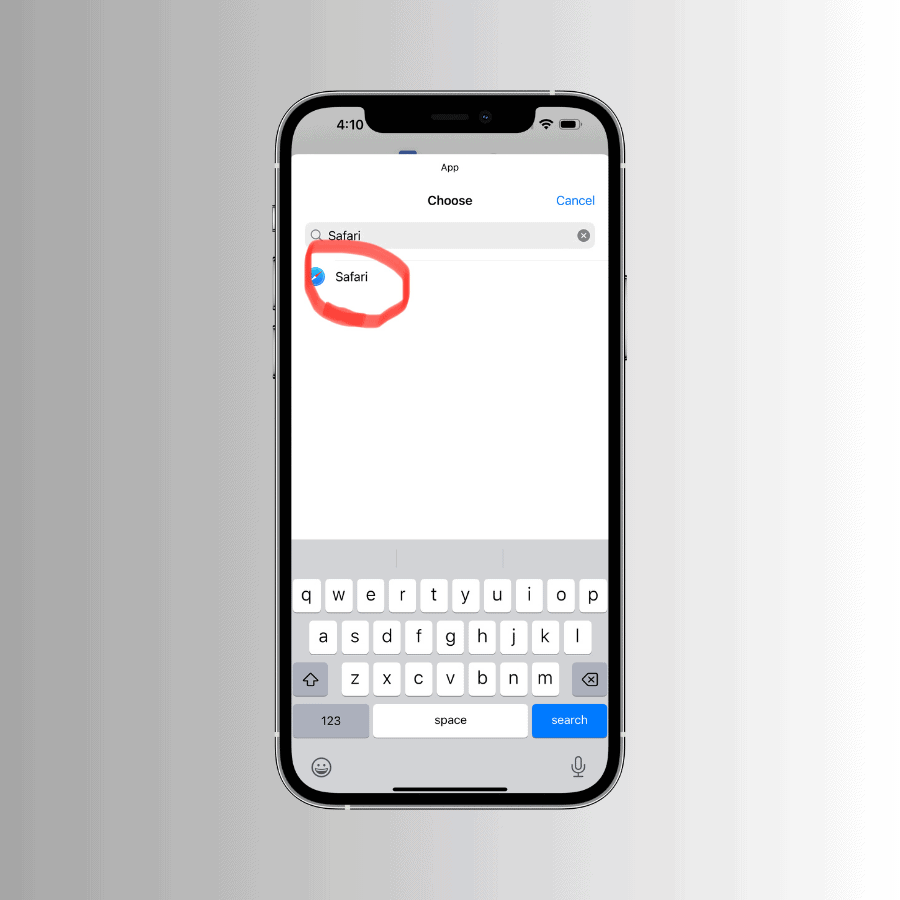
In this example, I am changing the Safari app icon on my iPhone. So I’ve selected the Safari app. But you will follow the same instructions regardless of the app that you want to change the icon of.
11. Tap Square Button With Arrow Pointing Up On The Bottom
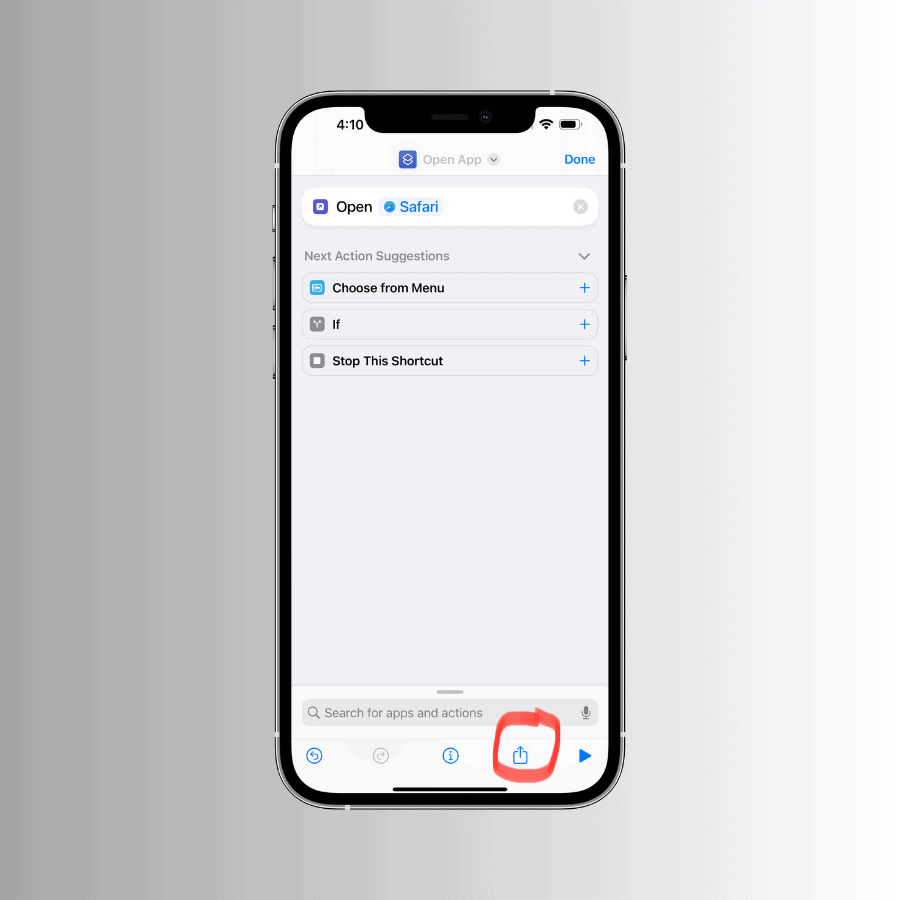
12. Add To Home Screen
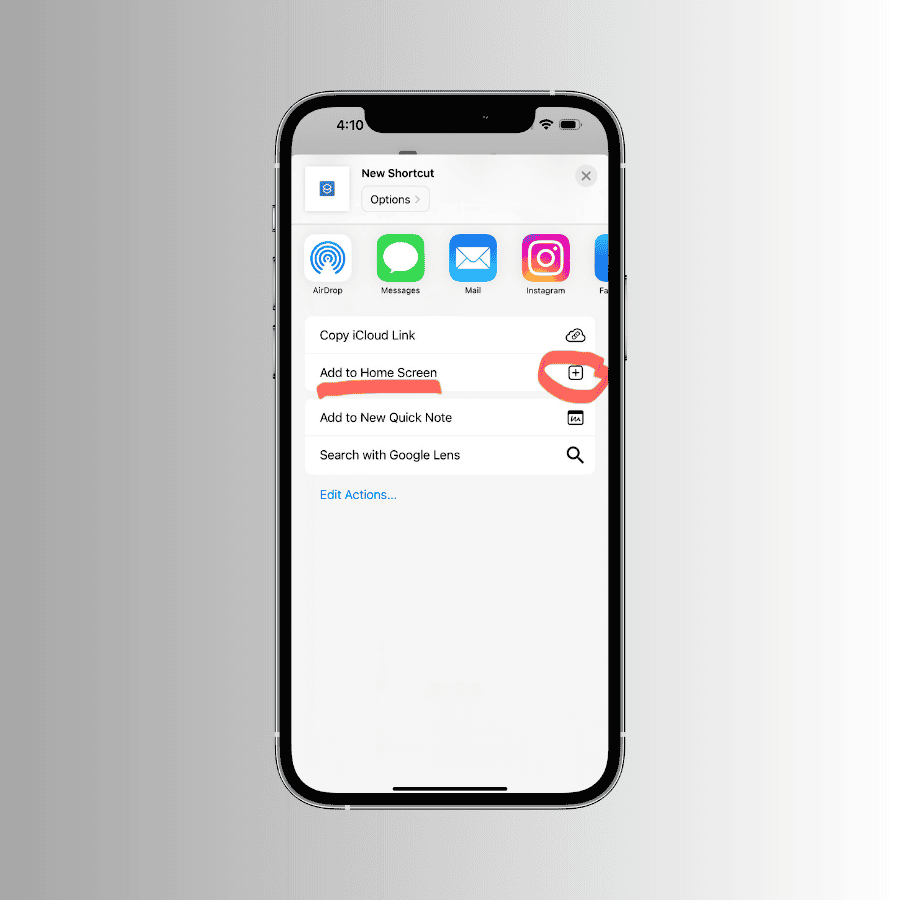
Tap the “+” button to the right of “Add to Home Screen”.
13. Tap The App Icon With The Blue Square Around It To Change Your App Icons
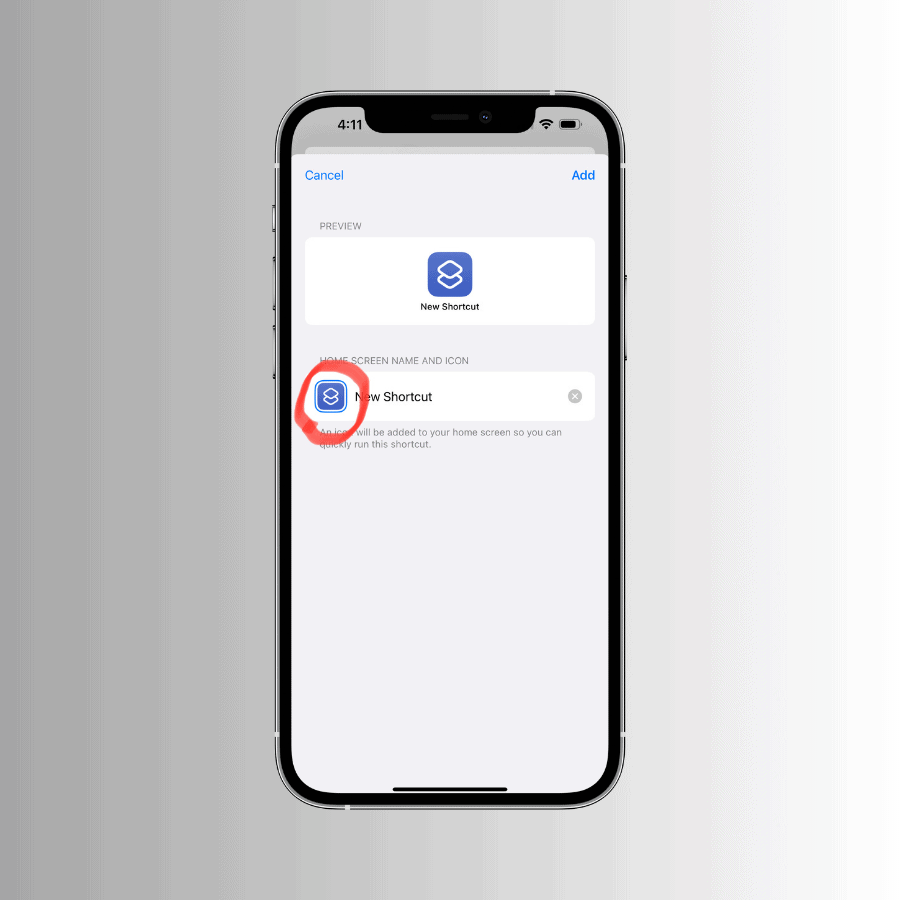
14. Select “Choose Photo” To Change Your App Icons
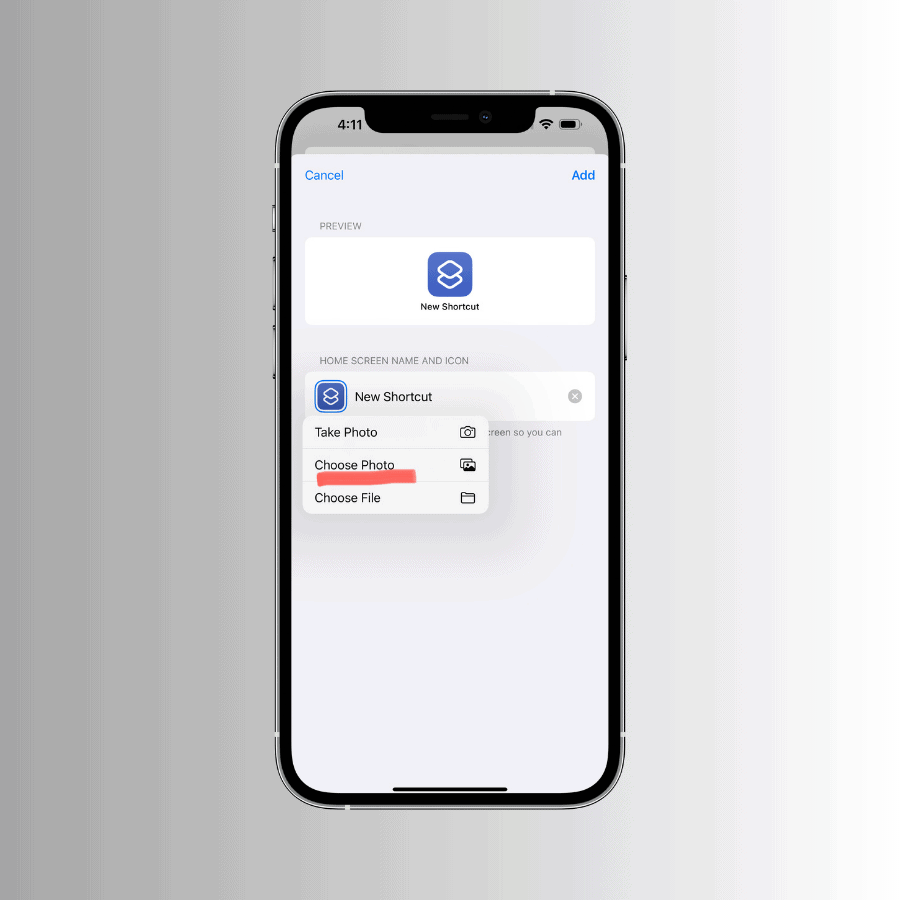
Tapping the “Choose Photo” option will bring you to your library of photos. This is where the app icon images that you saved in step #4 are located.
15. Choose The App Icon Picture You Want To Use
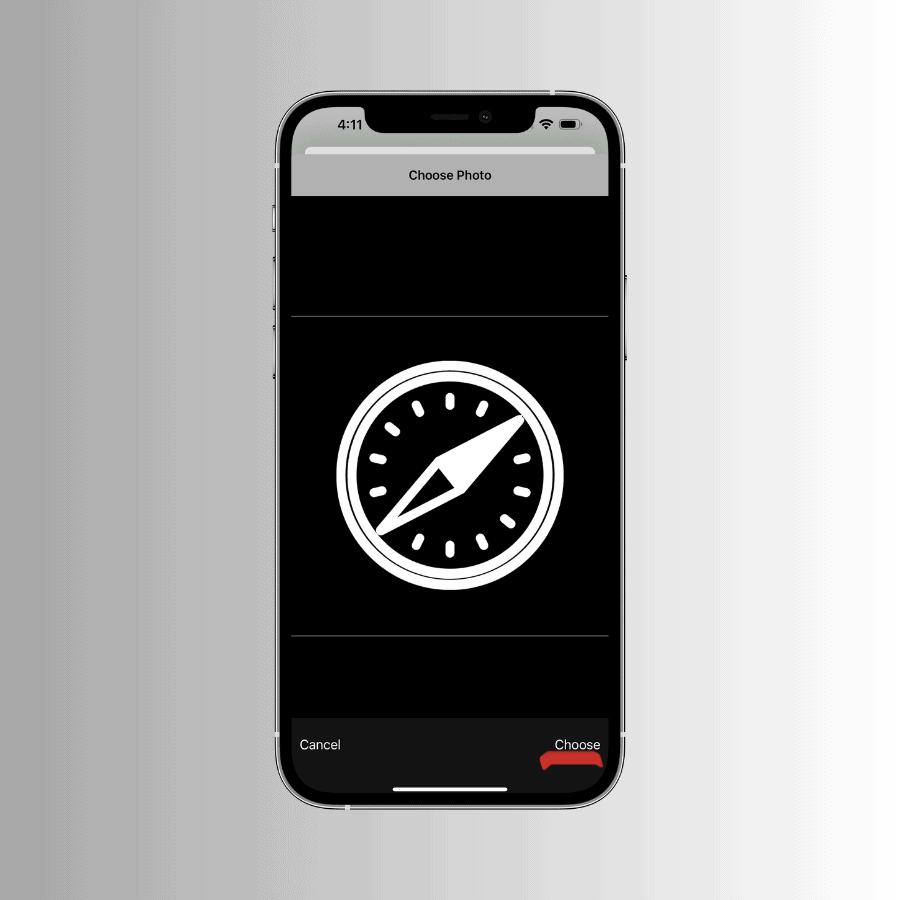
In the bottom right corner of your iPhone select “Choose” once you have your image selected.
16. Name Your New Shortcut
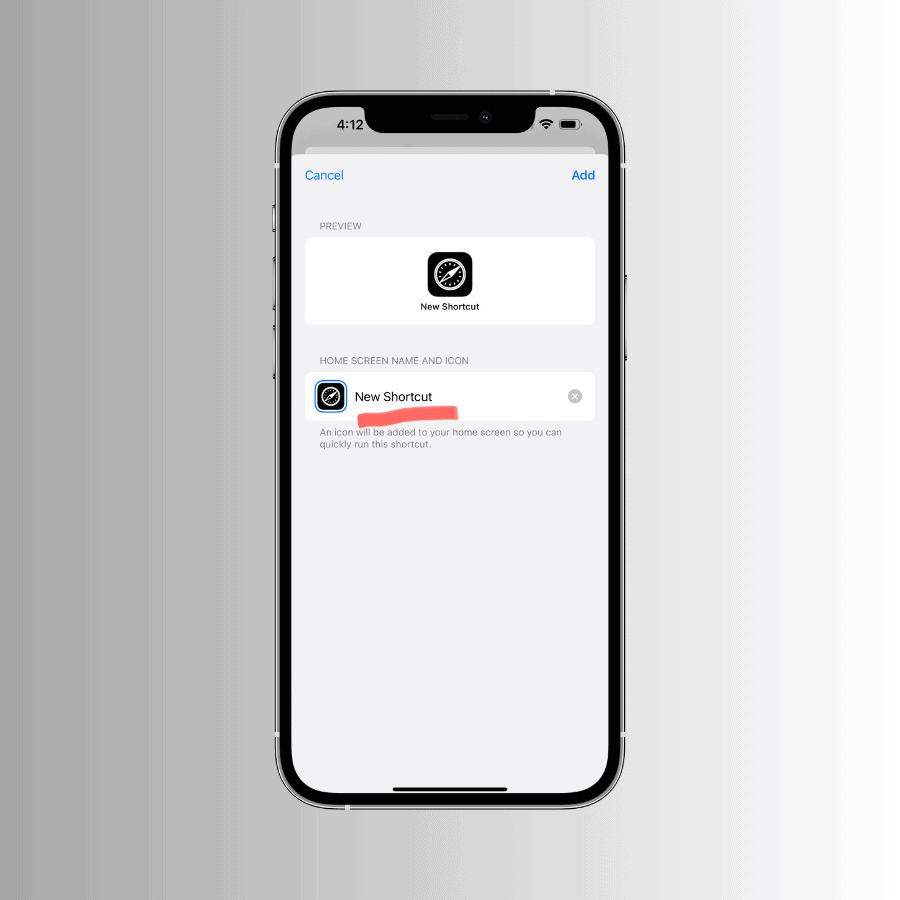
Next to the picture you chose for your new app icon, you will see a place for you to name the new Shortcut. I like to use the exact same name of the app to eliminate any confusion.
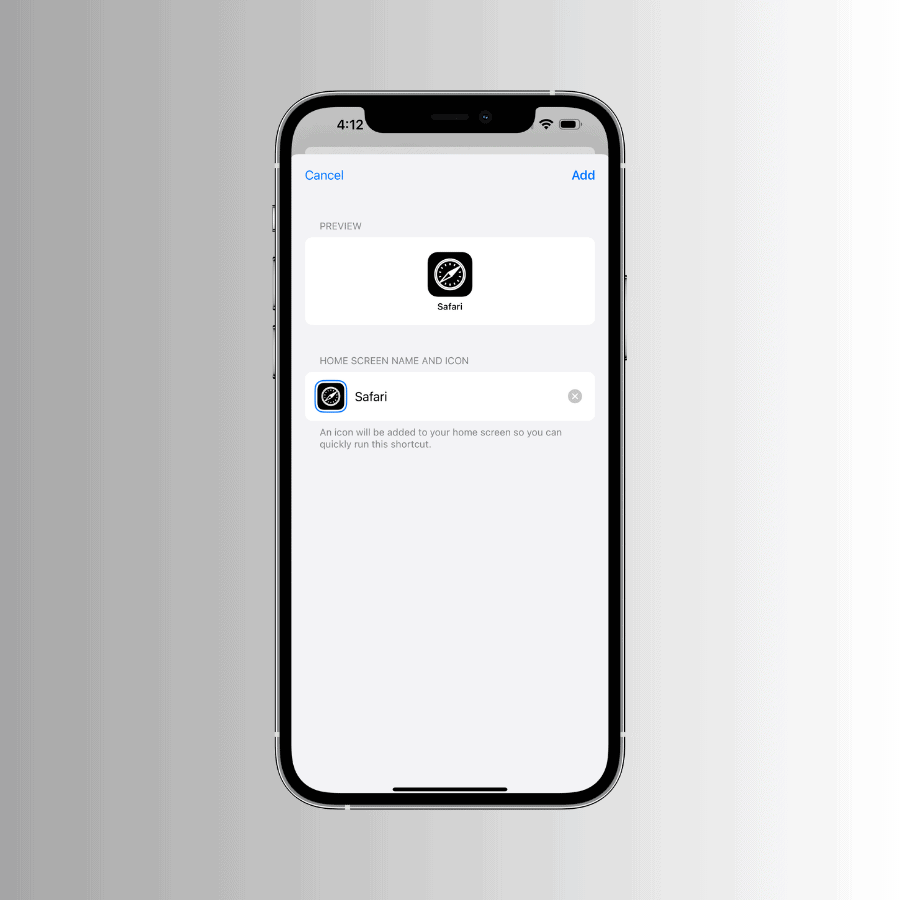
For example, I am naming this new Shortcut “Safari” because I have changed the Safari app icon.
17. Tap “Add” In The Top Right Corner
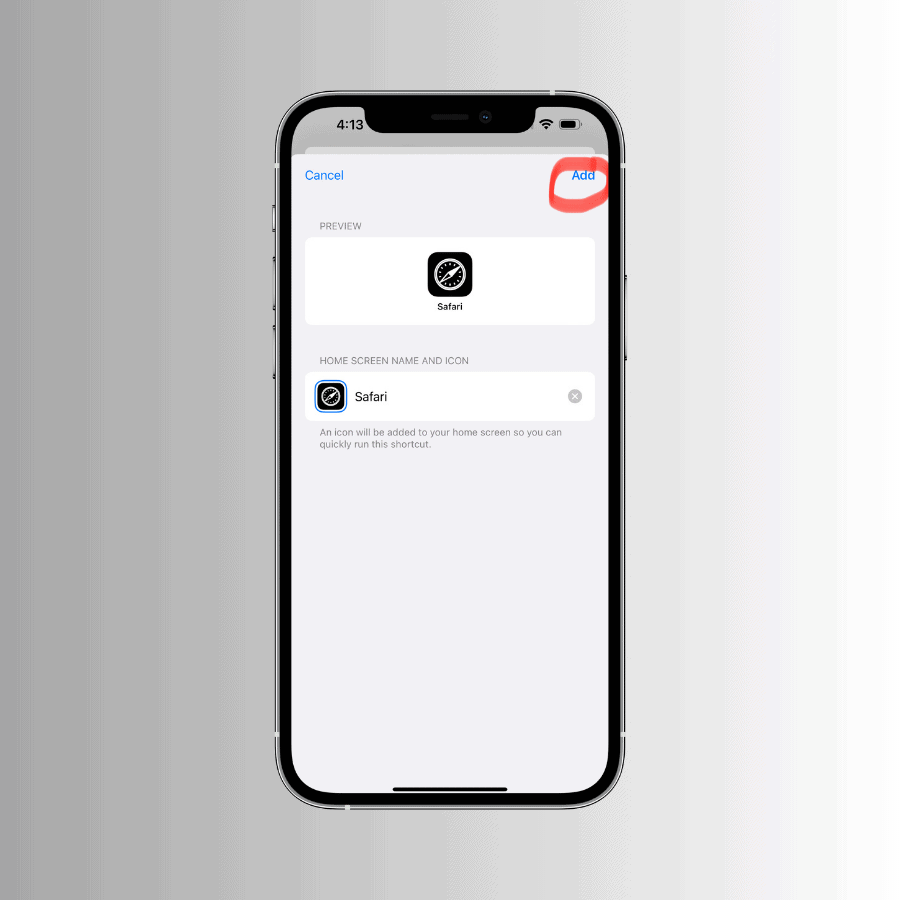
18. Tap “Done” In The Top Right Corner
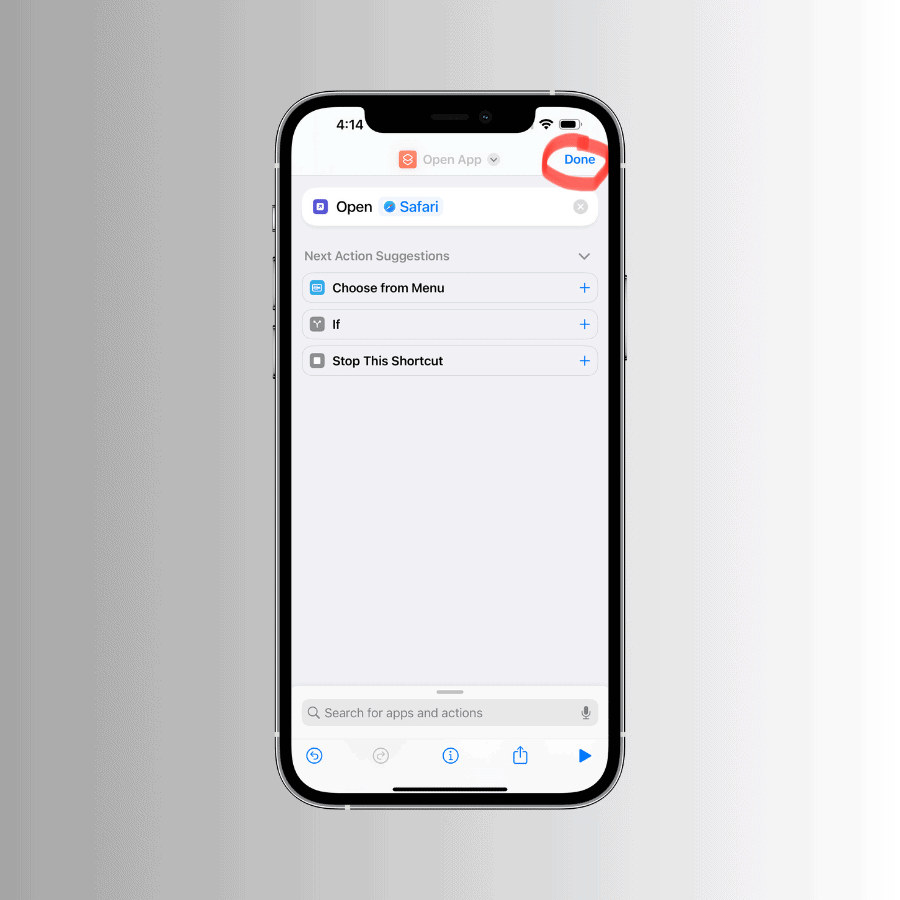
And that’s it! This will add the app icon that you changed in Shortcuts to your Home Screen. Now you can then drag the new app icon wherever you wish on your home screen.
You Have Now Changed Your App Icons With Shortcut
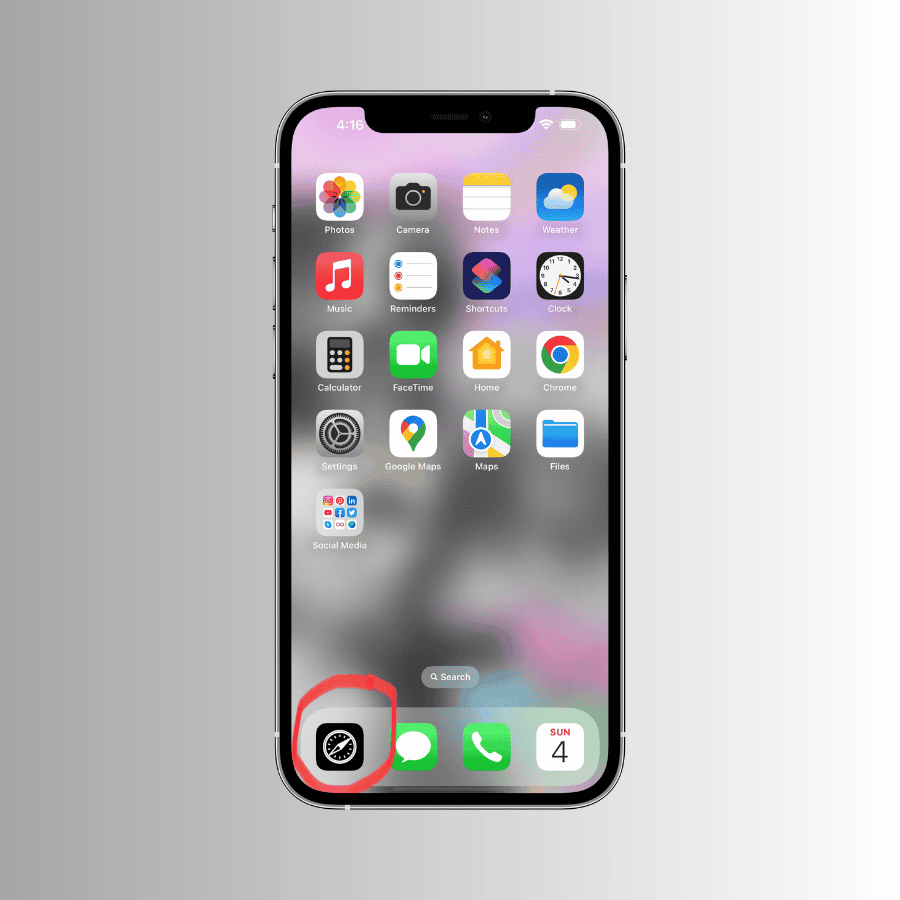
You can see in this picture that I have moved my new Safari App Icon to where I want it to be on my home screen.
How To Remove Original App Icons From the Home Screen
It’s important to note that if you already have a specific app icon on your home screen you’ll need to remove it from your home screen. This will transfer the app to your App Library. Do NOT delete the app, you’ll need to keep the original app in the library.
For example, if you have the standard Instagram app icon on your home screen and you’ve added a shortcut Instagram app icon, you will now have two icons for Instagram. The new app icons and the original.
To ensure that your new app icons are the only ones on your Home Screen you will need to remove the original app icons.
Follow these steps to remove the original app icons:
- Tap and hold the app icon you wish to remove from your Home Screen.
- Choose “Remove App”.
- Select “Remove from Home Screen”. Do NOT delete the app.
This will move the original app to your App Library.
How To Change Your iPhone App Icons With Shortcuts
I hope that these step-by-step instructions with pictures for how to change your app icons with shortcut have been helpful. It really is quite simple once you get the hang of it.
I also think it’s well worth it to create that perfect iPhone home screen aesthetic. Plus, you can then change your icons to fit the season, your mood, or whatever you wish!
As promised, below you will find all the different color app icons I’ve made to help you create your perfect aesthetic. Please feel free to browse and download as many as you wish.
If you have any questions or are looking for a specific color icon or wallpaper, simply let me know!
xo chrissy
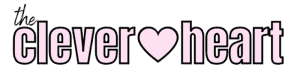
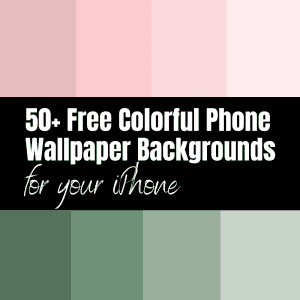

Leave a Reply