These grey app icons strike the perfect balance between simplicity and style!
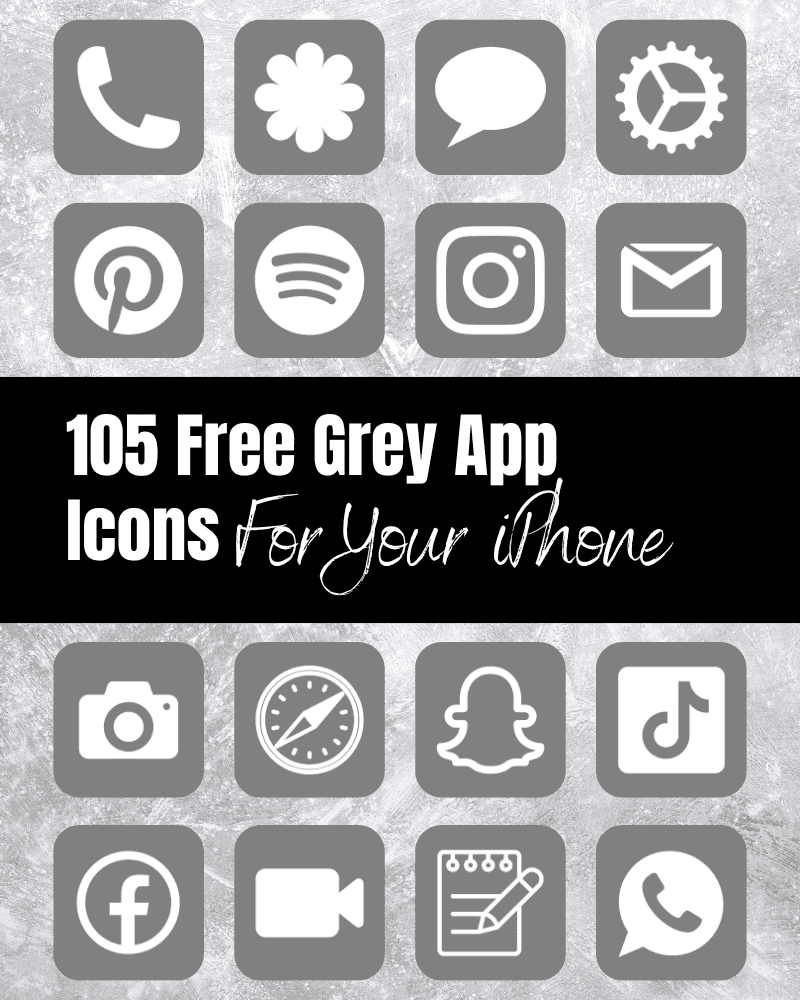
Their muted tone adds a touch of refinement, and class making them visually pleasing and ideal for creating a minimalist and professional look on your iPhone’s home screen.
Grey App Icons
I find myself drawn to grey app icons for several reasons. Their subdued and neutral tone exudes a sense of tranquility and calmness, creating a visually soothing experience as I browse through my device’s home screen. If you’re like me and into creating a perfect aesthetic- you will appreciate these app icons. 😉
The minimalistic nature of these grey app icons allows for a streamlined and clutter-free appearance which I love. I find these enhance the overall look and feel of my iPhone.
Select A Grey iPhone Wallpaper To Match Your App Icons
One of my favorite things to do when I change the color of my app icons is to swap out my iPhone wallpaper for one that matches the color of my icons.
The combination of matching grey tones creates a cohesive and visually appealing look. You can find several beautiful wallpaper backgrounds on Etsy and Creative Market. If you want an exact color match, these grey app icons are #808080.
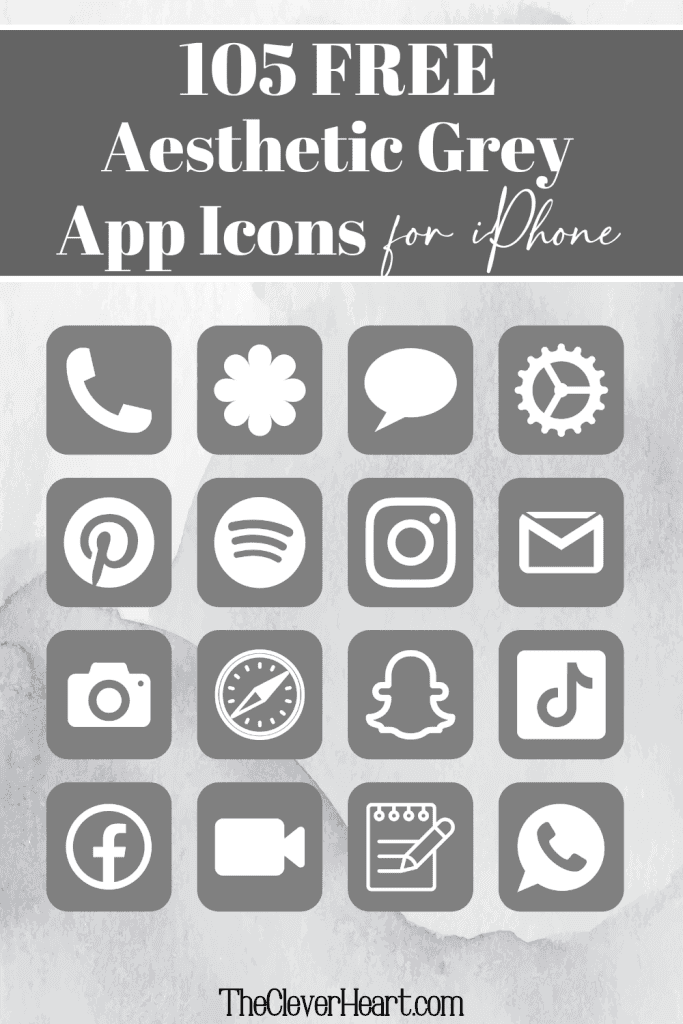
105 Grey App Icons Included In This Bundle
ADT, Airbnb, Amazon, App Store, Apple Store, Apple TV, Apply Support, BeReal., Bank, Bommerang, Books, Bumble, Calculator, Calendar, Calm, Camera, Cash, Chrome, Class Dojo, Clock, Compass, Contacts, Discord, Disney Plus, Docs, Duolingo, Ebay, Entertainment, Etsy, Facebook, FaceTime, Files, Find My, Fitness, Fit Bit, Game, Gmail, Google, Google Drive, Google Maps, Group Me, Groupon, Healthy, Heart, Hinge, Home, Hootsuite, Hulu, iMovie, Instagram, iTunes Store, Keynote, Kindle, Klarna, LightRoom, Linkedin, Lyft, Magnifier, Mail, Maps, Measure, Messenger, Money, Music, Netflix, News, Notes, Numbers, Pages, Pandora, PayPal, Pet,Phone, Photos, Pinterest, Podcast, Quora, Reddit, Reminders, Roku, Safari, Scribd, Settings, Shazam, Shortcuts, Skype, Snapchat, Shopify, Shopping Bag, Shopping Cart, Spotify, Star, Starbucks, Stocks, Target, Telegram, Text Message, TikTok, Tinder, Tumblr, Twitch, Twitter, Uber, Uber Eats, Viber, Wallet, Watch, Waze, Weather, Weight Watchers, WhatsApp, Yelp, YouTube, Zelle, Zoom
How To Download These Grey App Icons
Mobile: Simply press down on any iPhone app icon to save the image to your photo gallery.
Desktop: Click on the iPhone app icon you wish to download. After the image opens right click on the image and select Save.
Note: All free printables and downloads on The Clever Heart are for personal use only. They cannot be redistributed or sold.
Free Aesthetic Grey App Icons Bundle
How To Upload And Change The App Icons On Your iPhone
The process of changing your app icons can be a bit time-consuming – but totally worth it to get that classy aesthetic grey app icon look!
If you want to customize the app icons on the home screen of your iPhone, these are the steps to follow.
- Open the “Shortcuts App” on your iPhone.
- Open “All Shortcuts”.
- Tap the “+” that is at the top right corner of your screen.
- Tap “+ Add Action”.
- You can use the text field to search for “Open App”.
- Tap on “Open App”.
- Use the “Search” or select the app from the list. that Select the app you want to change the icon of and select it.
- At the bottom of your screen tap on the square with the arrow pointing up.
- Tap “Add to Home Screen”.
- Tap the app icon outlined in blue for a menu to appear. Select “Choose Photo” from the dropdown menu.
- Choose the photo you want to use as your new app icon.
- In the text field, type the name for the shortcut app. The name you enter will appear on your home screen with the new app icon.
- Tap Add.
- Tap Done. You’ve now created your Shortcut!
Go to your home screen and you can now see your new app icon! You can repeat this process for as many app icons as you want.
For further step-by-step instructions on how to change your app icons – go to this post, How To Change Your App Icons With Shortcut On iPhone. There I will walk you step-by-step through the process with images and detailed instructions. 🙂
How To Remove Original App Icons From The Home Screen
It’s important to note that if you already have a certain app icon on your home screen you’ll need to remove it from your home screen. Doing this will transfer the app to your App Library.
Do NOT delete the app, you’ll need to keep the original app in the library.
For example, if you have the standard Facebook app icon on your home screen and you’ve added a shortcut Facebook app icon, you will now have two icons.
To ensure that your new app icons are the only ones on your Home Screen you will need to remove the original app icons.
Follow these steps to remove the original app icons:
- Tap and hold the app icon you wish to remove from your Home Screen.
- Choose “Remove App”.
- Select “Remove from Home Screen”. Do not delete the app.
And that’s it! This will move the original app to your App Library.
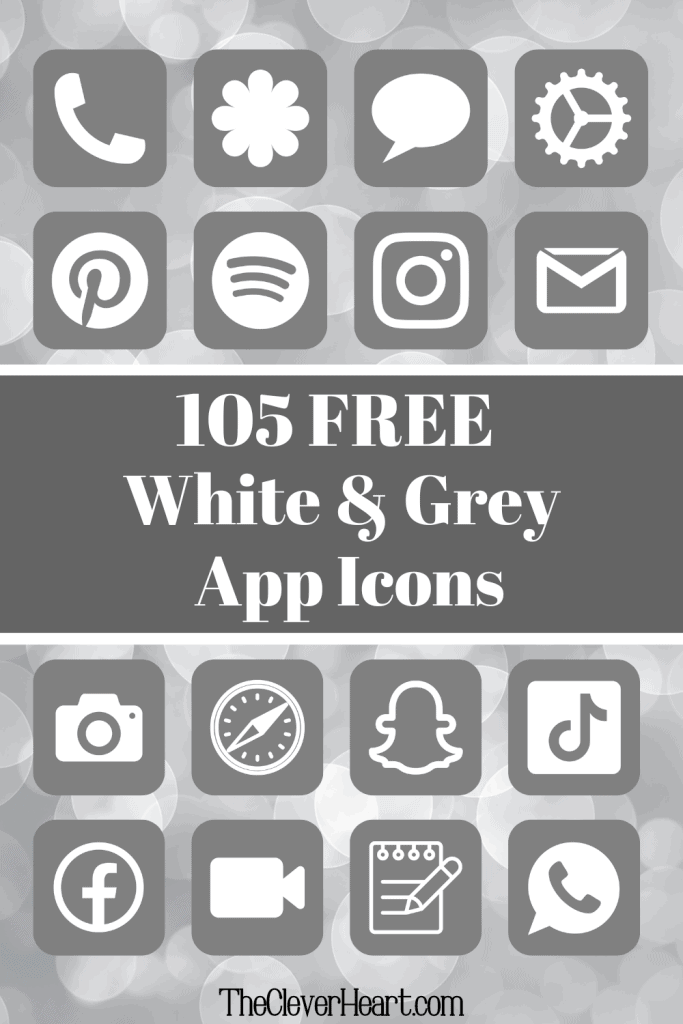
Discover Your Favorite App Icon Color To Create Your Ideal Aesthetic
Changing the look and feel of my phone with different app icons brings me a lot of joy. That’s why I like to share my creations with you here. I hope they bring you as much pleasure as they do me. Please feel free to browse the additional color app icons I’ve created. It can be fun to mix and match your app icon colors as well. 😉
Grey App Icons Aesthetic For iPhone
I hope you’ve found several grey app icons here to create the perfect grey aesthetic on the home screen of your iPhone.
The grey creates a sleek and calming effect. Plus, the neutral tone of the grey app icons seamlessly matches various wallpaper choices, So whether you prefer a vibrant or subtle background, these grey app icons can work.
I invite you to download as many of these grey app icons as you like to use on your iPhone. Also, I encourage you to save this post to refer back to it just in case you forget a certain app icon OR there’s another color you’d like to use. 😉
xo, chrissy
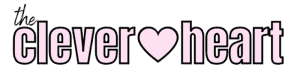

Leave a Reply