Dark blue app icons create an elegant look and feel to the home screen of your iPhone.
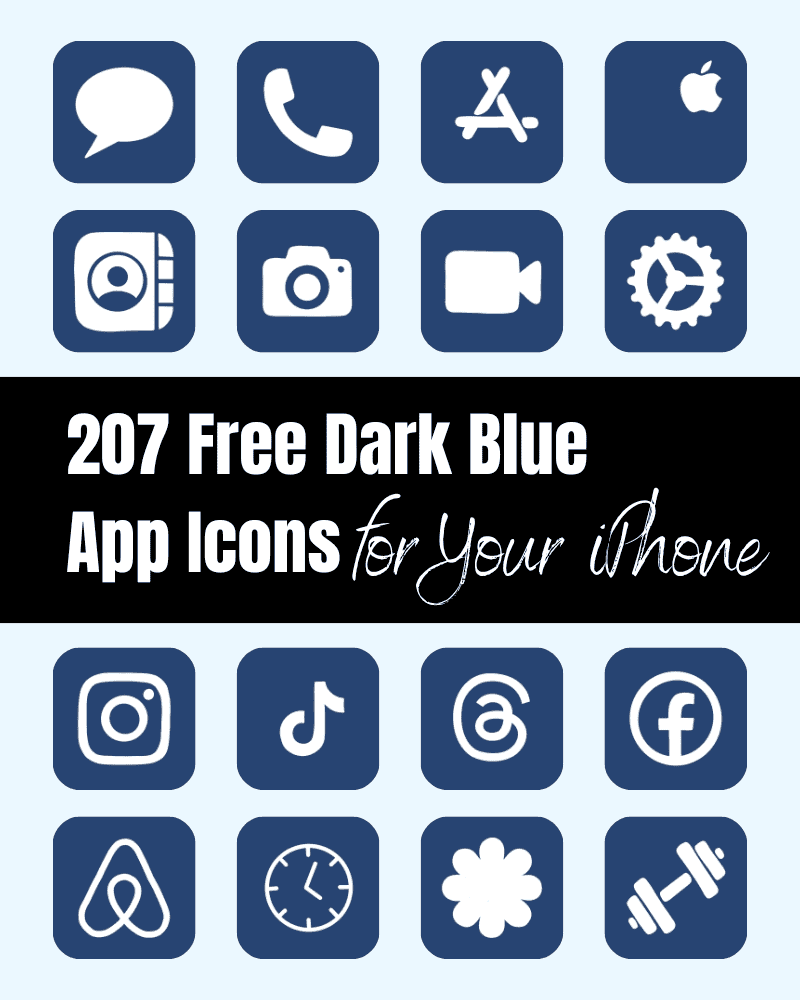
Here you can download 200+ beautiful dark blue app icons for free to use on your phone or tablet!
Dark Blue App Icons
If you’ve been following me here on The Clever Heart, you know I’m a big fan of changing out my app icons. It’s such an easy way to create a whole knew look to the home screen of your device.
I hope you like these dark blue app icons! I wanted to add dark blue to my collection, I thought these match well with several of the other available colors!
Blue is such a calming, clean, and elegant color – I thought these dark blue app icons would be a fun set to use throughout the year!
Select a Dark Blue Wallpaper for Your Phone Background to Match Your App Icons
Matching your app icons to the wallpaper on your device is a great way to complete the look! My favorite place to shop for wallpapers are on Etsy and Creative Market. If you’re looking for an exact match for these dark blue app icons – the color is #274472. 🙂 It can look really neat to have the background be the same color – it all blends seamlessly together other than the white icon!
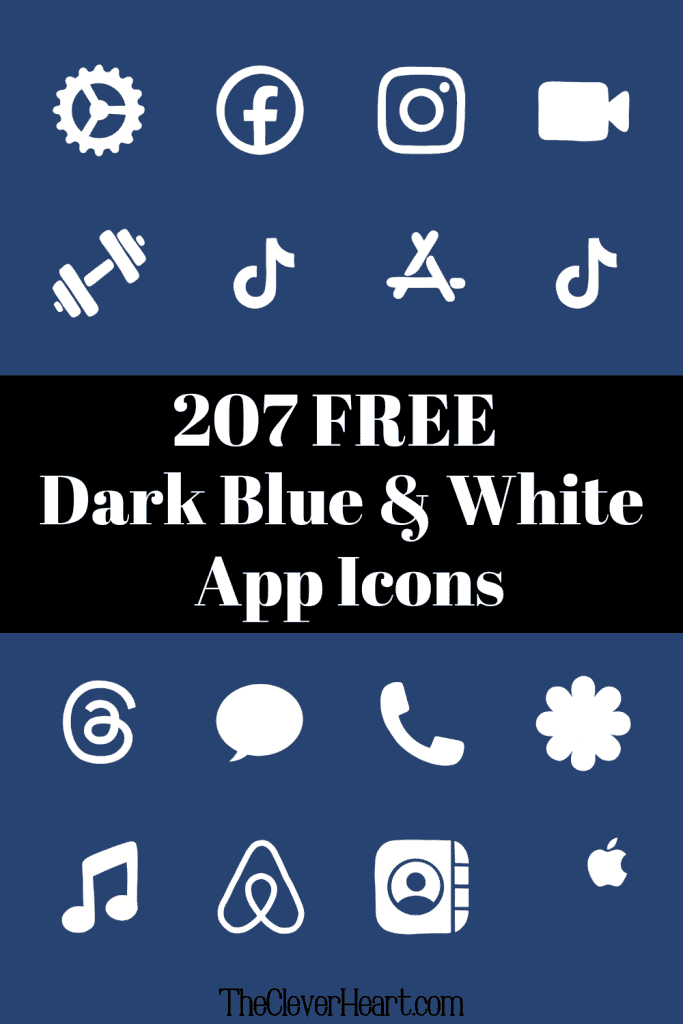
How To Download Your Dark Blue iPhone App Icons:
Mobile: Simply press down on any iPhone app icon to save it to your photo gallery.
Desktop: Click on the dark blue iPhone app icon you wish to download. After the image opens right click on the image and select save.
Note: All downloads and printables on The Clever Heart are for personal use only. They cannot be redistributed or sold.
200+ Dark Blue App Icons Included in This Bundle:
You’ll find over 200 dark blue app icons here that I’ve created for you to use on your personal device.
Whether you’re looking for dark blue TikTok, Facebook, or calculator app icons etc. – there are a variety to choose from.
If there is an app icon you’re looking for that is not on this list – let me know! 🙂 I do my best to continually add to the list of app icons I make available here.
ADT, Airbnb, Amazon, Amazon Prime Video, AO3, App Store, Apple Store, Apple TV, Apply Support, Authy.
Bank, Bath and Body Works, Blink, Boomerang, Books, Boots, Bumble, Busuu.
Calculator, Calendar, Calm, Canva, CapCut, Camera, Canvas, Capital One, Cash, Champions League, Chase, Chat GPT, Chess, Chick-fil-A, Chrome, Class Dojo, Clever, Clock, Clothes Hanger, Color Widgets, Compass, Contacts, Crunchy Roll.
DailyBean, Discord, Disney Plus, Disney +, Docs, Doordash, Duolingo.
Ebay, ESPN
Facemoji, Footytips, Etsy, Facebook, FaceTime, Flashscore, Files, Find My, Finch, Fitness, Fiverr, Fit Bit, Freeform, Funko Pop
Game, GarageBand, Gauthmath, Giftful, Gloss Genius, Gmail, Goodnote 6, Goodreads, Google, Google Drive, Google Maps, Greenlight, Group Me, Groupon
HBO Max, Health, Heart, Hinge, Home, Hootsuite, Hollister, Hulu
iMovie, Instagram, iPhoto, iMessage, iTunes Store
Jetpack
Keynote, Kindle, Klarna
Letterboxd, LightRoom, Linkedin, LIFX, Lyft, Lululemon
Magnifier, Mail, Maps, McDonalds, Me+, Measure, Messenger, Musi, Music
Nanoleaf, Netflix, News, Nike, Notes, Notability, Numbers
Offline Games, One Note, Outlook
Pages, Pandora, Paramount Plus, Parking, PayPal, Phone, Photos, Photo Booth, Pinterest, Podcast, Pokemon, Procreate, Pro metronome, PTV
Quora, Quizlet
Reddit, Reminders, Revolut, Ring Camera, Roblox, Roku
Safari, Scribd, Sephora, Settings, Shazam, Shein, Shortcuts, Skype, Snapchat, Shopping Bag, Shopping Cart, Shopify, Spotify, Smile, Star+, Starbucks, Stocks, Strava
Taco Bell, Target, Teams, Telegram, TD Bank, TEMU, Text Message, Threads, TikTok, Tinder, Translate, Tumblr, Twitch, Twitter
Uber, Uber Eats, Ulta
Viber, Vinted
Wallet, Watch, Wawa, Waze, Weather, Weight Watchers, Wattpad, Wells Fargo, WhatsApp, Widgetsmith, Wifi, Word
X (Formerly Twitter)
Yelp, YouTube
Zelle, Zoom
How To Upload And Change The App Icons On Your iPhone
The process of changing your app icons can be a bit time consuming – but totally worth it to get that warm and elegant dark blue look!
If you want to customize the apps icons on the home screen of your iPhone, these are the steps to follow.
- Open the “Shortcuts App” on your iPhone.
- Open “All Shortcuts”.
- Tap the “+” that is at the top right corner of your screen.
- Tap “+ Add Action”.
- You can use the text field to search for “Open App”.
- Tap on “Open App”.
- Use the “Search” or select the app from the list. that Select the app you want to change the icon of and select it.
- At the bottom of your screen tap on the square with the arrow pointing up.
- Tap “Add to Home Screen”.
- Tap the app icon outlined in blue for a menu to appear. Select “Choose Photo” from the dropdown menu.
- Choose the photo you want to use as your new app icon.
- In the text field, type the name for the shortcut app. The name you enter will appear on your home screen with the new app icon.
- Tap Add.
- Tap Done. You’ve now created your Shortcut!
Go to your home screen and you can now see your new app icon! You can repeat this process for as many app icons as you want.
If you are looking for further detailed and step-by-step instructions on how to change your app icons – go to this post, How To Change Your App Icons With Shortcut On iPhone. I’ll walk you step-by-step through the process with images and detailed instructions.
How To Remove Original App Icons From the Home Screen
It’s important to note that if you already have a specific app icon on your home screen you’ll need to remove it from your home screen.
This will transfer the app to your App Library. Do NOT delete the app, you’ll need to keep the original app in the library.
For example, if you have the standard Instagram app icon on your home screen and you’ve added a shortcut Instagram app icon, you will now have two icons.
To ensure that your new app icons are the only ones on your Home Screen you will need to remove the original app icons.
Follow these steps to remove the original app icons:
- Tap and hold the app icon you wish to remove from your Home Screen.
- Choose “Remove App”.
- Select “Remove from Home Screen”. Do not delete the app.
Mix Up The Colors Of Your App Icons To Create a Colorful Aesthetic You Love
One of my favorite things to do with app icons is to mix and match with different colors. If you would like to experiment with a variety of other app icon colors, I have several here on The Clever Heart, for personal use on your phone and tablet. I like switching them out depending on the time of year or even my mood. 🙂
Have fun exploring these other colorful app icons!
Here are some additional app icons that I find look great with the dark blue ones:
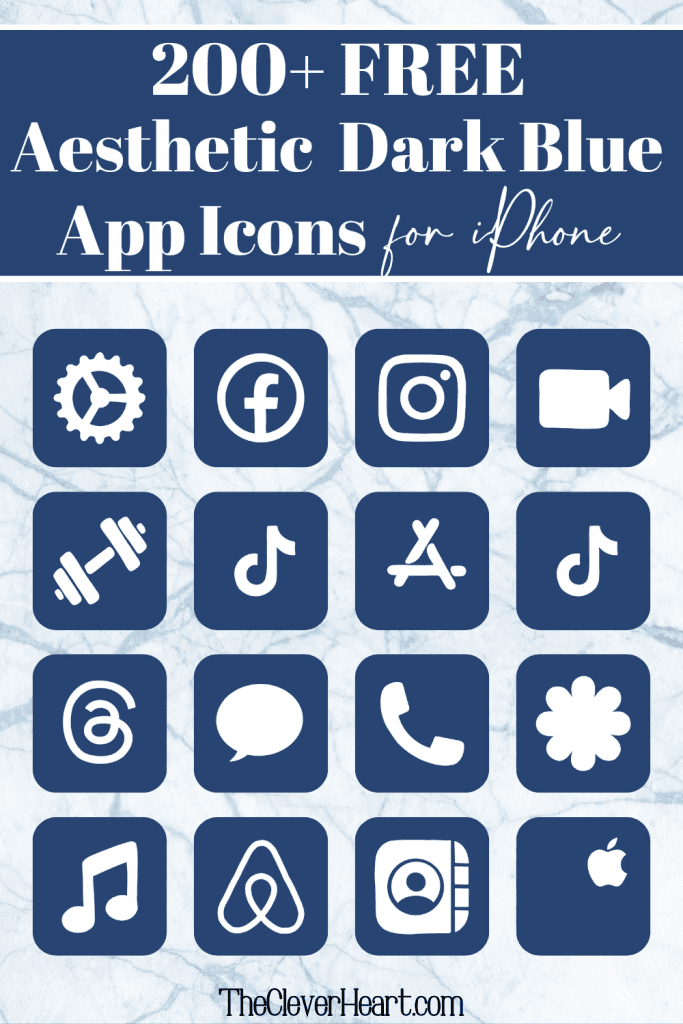
Free Dark Blue App Icons Aesthetic for Your Phone
These dark blue app icons are a good way to create a calming and elegant look and feel to the home screen of your iPhone.
Whether you choose to go with all blue icons or mix and match with other colors, these dark blue and white app icons will create a sophisticated aesthetic!
I hope that you’ve found several dark blue app icons here to help give your phone the perfect blue look you’re going for!
I suggest saving this post for reference. That way should you wish to download additional app icons or come back for another fun color in the future, you’ll be able to find these quickly. 🙂
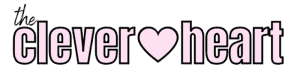

Ah im so glad you have all the apps in blue as well as pink!!!! Can you add the app called Offline games. please and thanks for all this it’s amazing!!!! 💙
Hi! I’m so glad you like the icons!😊 I’ve just added Offline games app icon to the blue and pink collections!🩷
hey there! Can you add pokémon? Thanks so much!! 💙
Hi!🩷 I’ve just added the Pokemon app icon!