These are the best free blue app icons to use on your iPhone!
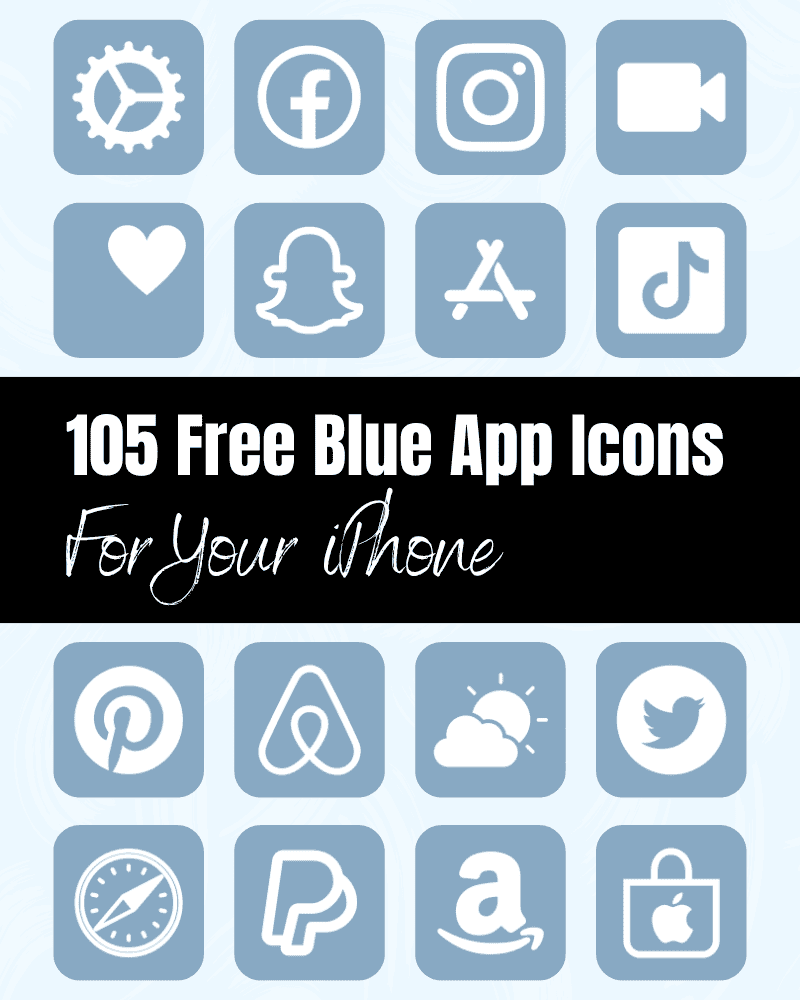
Changing out the app icons on your iPhone is such an easy way to add a personal sense of style to your home screen. I love that with the new update, you can now make the app icons whatever image you want them to be!
Blue App Icons
Don’t you find there to be something incredibly soothing about the color blue? Every time I look at it, the blue brings me a sense of tranquility and calm.
So, if you’re looking to create a calming aesthetic on the home screen of your iPhone these blue aesthetic app icons are a great choice!
Pick Out A Blue Wallpaper To Match Your App Icons
Having blue phone wallpaper background to match your new blue app icons can totally complete the look. You can find beautiful blue wallpaper backgrounds on Etsy and Creative Market.
For reference – the blue app icons in this post are #88A9C3 (if you’re looking for an exact match). 😉
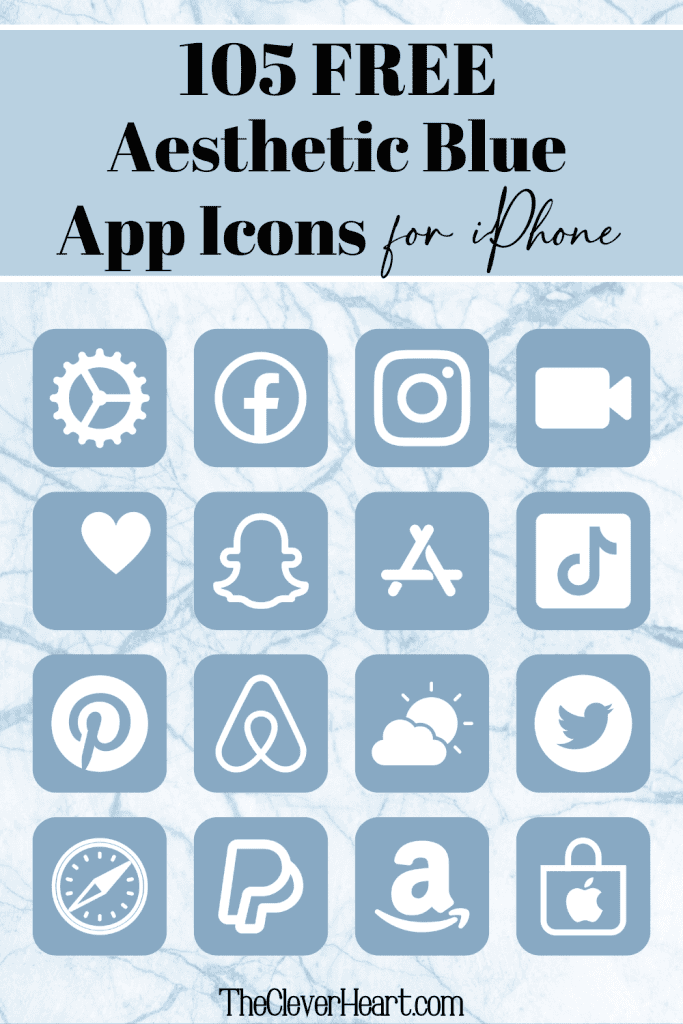
105 Blue App Icons Included:
ADT, Airbnb, Amazon, App Store, Apple Store, Apple TV, Apply Support, BeReal., Bank, Bommerang, Books, Bumble, Calculator, Calendar, Calm, Camera, Cash, Chrome, Class Dojo, Clock, Compass, Contacts, Discord, Disney Plus, Docs, Duolingo, Ebay, Entertainment, Etsy, Facebook, FaceTime, Files, Find My, Fitness, Fit Bit, Game, Gmail, Google, Google Drive, Google Maps, Group Me, Groupon, Healthy, Heart, Hinge, Home, Hootsuite, Hulu, iMovie, Instagram, iTunes Store, Keynote, Kindle, Klarna, LightRoom, Linkedin, Lyft, Magnifier, Mail, Maps, Measure, Messenger, Money, Music, Netflix, News, Notes, Numbers, Pages, Pandora, PayPal, Pet,Phone, Photos, Pinterest, Podcast, Quora, Reddit, Reminders, Roku, Safari, Scribd, Settings, Shazam, Shortcuts, Skype, Snapchat, Shopify, Shopping Bag, Shopping Cart, Spotify, Star, Starbucks, Stocks, Target, Telegram, Text Message, TikTok, Tinder, Tumblr, Twitch, Twitter, Uber, Uber Eats, Viber, Wallet, Watch, Waze, Weather, Weight Watchers, WhatsApp, Yelp, YouTube, Zelle, Zoom
How To Download These Blue iPhone App Icons:
Mobile: Simply press down on any iPhone app icon to save it to your photo gallery.
Desktop: Click on the iPhone app icon you wish to download. After the image opens right click on the image and select save.
Note: All free printables and downloads on The Clever Heart are for personal use only. They cannot be redistributed or sold.
Free Aesthetic Blue App Icons Bundle
How To Upload And Change The App Icons On Your iPhone
The process of changing your app icons can be a bit time consuming – but totally worth it to get that beautiful aesthetic blue app icon look!
If you want to customize the apps icons on the home screen of your iPhone, these are the steps to follow.
- Open the “Shortcuts App” on your iPhone.
- Open “All Shortcuts”.
- Tap the “+” that is at the top right corner of your screen.
- Tap “+ Add Action”.
- You can use the text field to search for “Open App”.
- Tap on “Open App”.
- Use the “Search” or select the app from the list. that Select the app you want to change the icon of and select it.
- At the bottom of your screen tap on the square with the arrow pointing up.
- Tap “Add to Home Screen”.
- Tap the app icon outlined in blue for a menu to appear. Select “Choose Photo” from the dropdown menu.
- Choose the photo you want to use as your new app icon.
- In the text field, type the name for the shortcut app. The name you enter will appear on your home screen with the new app icon.
- Tap Add.
- Tap Done. You’ve now created your Shortcut!
Go to your home screen and you can now see your new app icon! You can repeat this process for as many app icons as you wish.
How To Remove Original App Icons From the Home Screen
It’s important to note that if you already have a specific app icon on your home screen you’ll need to remove it from your home screen. This will transfer the app to your App Library. Do NOT delete the app, you’ll need to keep the original app in the library.
For example, if you have the standard Instagram app icon on your home screen and you’ve added a shortcut Instagram app icon, you will now have two icons.
To ensure that your new app icons are the only ones on your Home Screen you will need to remove the original app icons.
Follow these steps to remove the original app icons:
- Tap and hold the app icon you wish to remove from your Home Screen.
- Choose “Remove App”.
- Select “Remove from Home Screen”. Do not delete the app.
And that’s it! This will move the original app to your App Library.
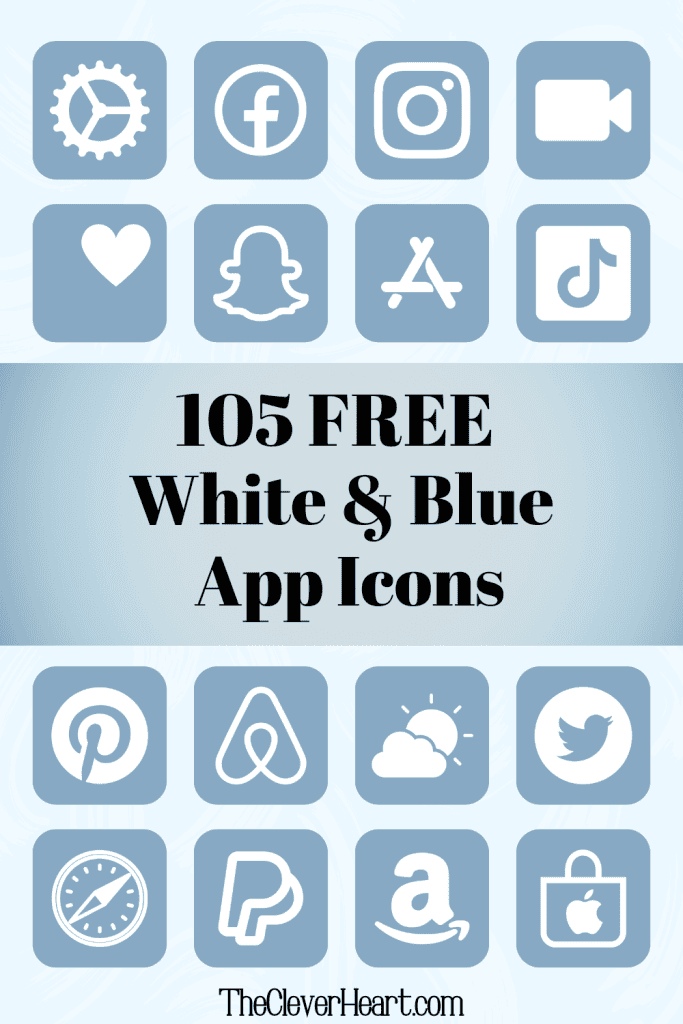
Blue App Icons Aesthetic For iPhone
Create a calm, tranquil, and soothing look to the home screen of your iPhone with these subtle blue app icons! It’s easy to elevate the aesthetic of your iPhone by changing the app icons. It completely changes the look and feel in a matter of minutes. Save as many of these app icons as you wish. Feel free to mix and match!
I hope you enjoy the calmness that these aesthetic blue app icons bring to your iPhone as much as I do!
xo chrissy
This post was all about blue app icons.
Other Posts You May Like:
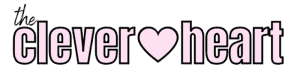

When I tried it, and then tried to tap done, it sent me to safari sending me a step – by – step on how to press done, like it said “1. tap the box arrow on the top right corner to your screen. 2. tap “Add to home screen.” 3. tap “Add”. accept when I did that, and pressed Add to home screen, it sent me back to safari! So, so far, Shortcuts is a bust.
Hi Liz – Changing app icons can be a bit tricky. I’ve created a post with step-by-step instructions and images to change app icons with Shortcuts – How To Change Your App Icons With Shortcut on iPhone. I hope this helps:)